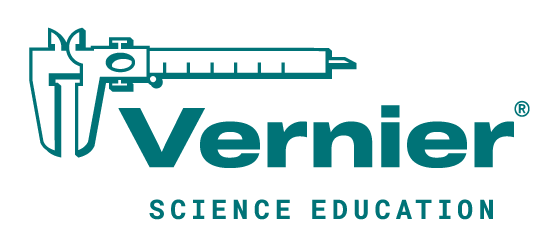Shop
- Downloads
- Vernier Go! Sensors and the One Laptop Per Child Computer
Vernier Go! Sensors and the One Laptop Per Child Computer
Use Vernier Go! Sensors with Your OLPC
Our LabQuest is a Linux computer using GNOME desktop environment and the X Window System display system. The One Laptop Per Child computer (OLPC), also known as the $100 Computer or XO, uses a similar Linux environment.
When we were developing the operating system and initial programs for LabQuest, our programmers got to know the OLPC programmers as part of the open source community. We got an OLPC computer, and we found it relatively easy to move our LabQuest App to the OLPC computer.
If you have an OLPC computer, you can download our LabQuest App (free) and use Go!Temp, Go!Motion, or Go!Link and any of our 40 Go!Link-compatible sensors with it.
The LabPro and LabQuest interfaces are not supported by the current version of the software.
If you use our Go!Motion (ultrasonic distance sensor) with the OLPC, you need to have four AA batteries in the Go!Motion. This is because of the current requirements of the sensor. The OLPC cannot supply enough current via the USB connection.
How to Install the LabQuest App on a New XO Laptop
Download the labquest_xo_0.1.tar.
Move the labquest_xo_0.1.tar file to a USB thumbdrive.
Turn on the XO laptop.
Connect the XO to a wireless access point. This is required to do the installation.
To verify that internet connection click on the
 activity to start a browser and make sure you can connect to a website such as http://www.google.com.
activity to start a browser and make sure you can connect to a website such as http://www.google.com.To install required packages click on the terminal activity to launch the Linux terminal. Hint: The terminal icon has a dollar sign in it.
To do the necessary installation, you need to be logged on as the root user in Linux. Type
su -to log on as root (note that to exit root later, type “exit” and press Enter). You can tell if you are logged on as root because when you are, you will have a # as the prompt.Install the following packages with yum.
- libgnomecanvas
- gtkhtml2
- libgnomeprint22
To install a package with yum type the following
yum install <package name>and press the Enter key. Where <package name> is the name of each package above such as libgnomecanvas.Once the yum has started, several lines of information should appear and you might have to answer “y” (yes) and hit enter to say that is okay to install the package. The installation is complete when the word “Complete” appears and you can then install the next package.
Install the LabQuest Application by placing the USB thumbdrive in one of the USB slots of the XO and type in the terminal window “ls /media” and press Enter. This will list the name of your USB thumbdrive. Let’s assume that this name is “THUMBDRIVE” To do the actual copying, type in the terminal window:
cp /media/THUMBDRIVE/labquest_xo_0.1.tar /tmp/and press Enter.Change directory to /tmp by typing
cd /tmpand pressing Enter. To make sure you are in the /tmp directory, and to verify that the files got moved type “ls” and pressing Enter. You should see labquest_xo_0.1.tarNow you want to expand the LabQuest package by typing
tar -xvf labquest_xo_0.1.tarand pressing Enter. Many lines of information will be displayed as the files are expanded.Change to the LabQuest installer directory by typing
cd labquest_xo_0.1and pressing EnterStart the installer by typing
./install.shYou need to still be logged in as root. If you are not , type “su -” again.Reboot by going to the home view. The reboot option appears when you hover the mouse over the XO icon in the home view.
Try out the LabQuest App open up the terminal activity again and type
labquestand pressing Enter.
Note: The 0.1 version of the LabQuest App for the XO is not installed as an activity so you must launch it from the terminal. If you switch away from the LabQuest application and into another activity you can easily get back by hitting “alt+tab” until you get to the LabQuest App (alt+tab is a shortcut key to switch between windows).